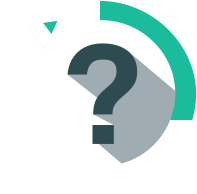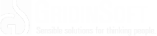SUPPORT CENTER
- Welcome to the CHM Editor
- Benefits for registered user
- Downloading the program
- Overview of CHM Editor
- Using CHM Editor
- Software License and Limited Warranty Agreement
- How to contact us
Thank you for choosing CHM Editor!
CHM Editor is a handy WYSIWYG editor which can be used for editing and translating CHM files. You can translate your e-Books in CHM format easily and quickly. Besides, this is perfect tool for localization your CHM Help files. You can solve several tasks at once by using CHM Editor:
- This is a powerful tool for editing CHM, you can change and save chm file without downloading any additional tools or editors.
- It allows you translate any chm-file using one of available translation services.
The most amazing thing is that translation will be complied with saving of all html-tags and document’s structure – did you ever dream about such powerful feature? CHM Editor’s features are the best choice both for average PC users when they need to read chm-help in foreign language and for professional translators who could get possibility to translate chm-files as usual document without any knowledges about HTML
Software Requirements
- CHM Editor supports all 32/64-bit Windows families including Windows NT 4.0, 2000, XP, 2003, Vista, 7, 8, 8.1, 10
Hardware Requirements
- 486 CPU or higher (Pentium recommended)
- 128 MB RAM
- 10 MB free hard drive space
- Minimum 800 x 600 Screen resolution.
CHM Editor’s main goal is to edit and translate CHM files. To achieve this goal, many features has been added to this system to make it perfect, reliable and easy to use.
Major eatures inclufde:
- Editing CHM file in WYSIWYG mode;
- Editing CHM file in HTML mode;
- Several built-in online translators;
- Convertor from CHM to HTML format;
- Charset convertor;
- Image manipulation.
The main site of CHM Editor is https://chmeditor.com/
It gives the options to download and purchase the application, to obtain the customer support service and to find out about our latest news.
CHM Editor makes use of the most advanced software technology. As the technology improves, so does our software. Your registration fee enables us to keep it at the forefront of technology, so that you continue to benefit from the productivity gains it gives you.
As a registered user, you will receive:
- Access to member area where you can get latest release of our produtcs.
- A copy of the latest release of the CHM Editor on CD-ROM, if you opt to pay extra for the media.
- The display of your name, company and registration number on the startup screen.
- Priority technical support by e-mail at no charge
- One-year free major and minor updates + technical support
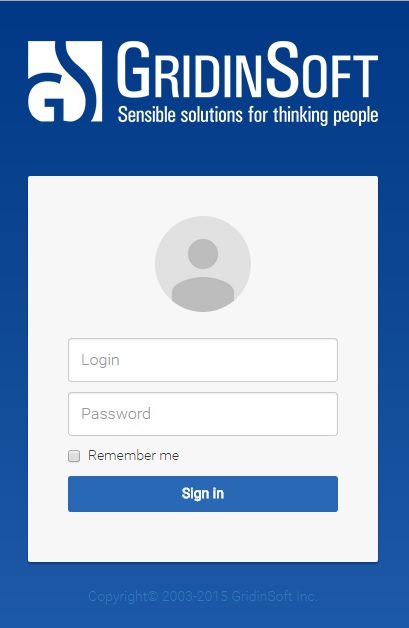
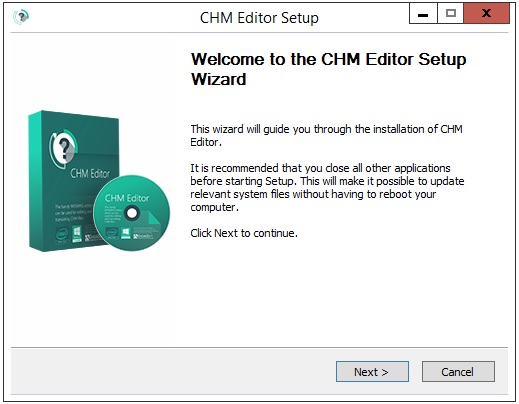
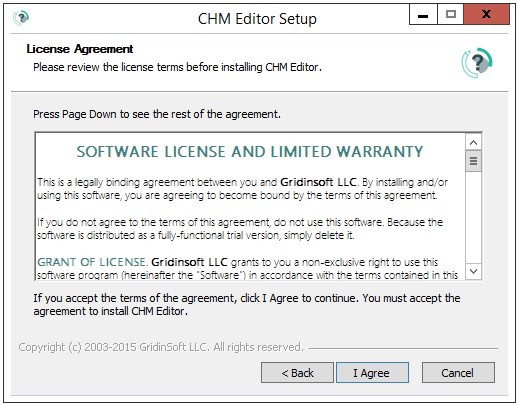
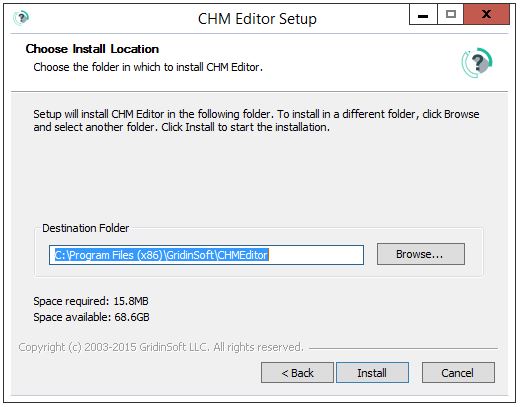
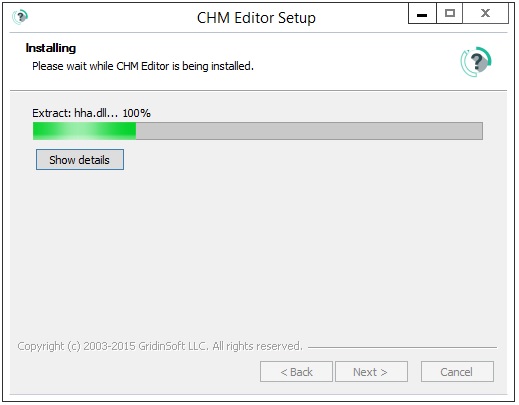
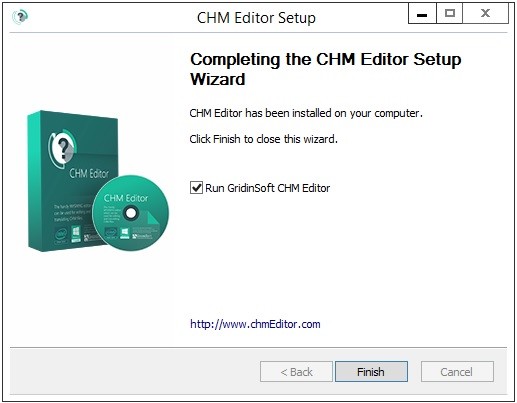
The main CHM Editor screen is divided into two part. You can adjust the relative size of the two sides of the screen by placing the mouse pointer over the dividing line and then dragging left or right:
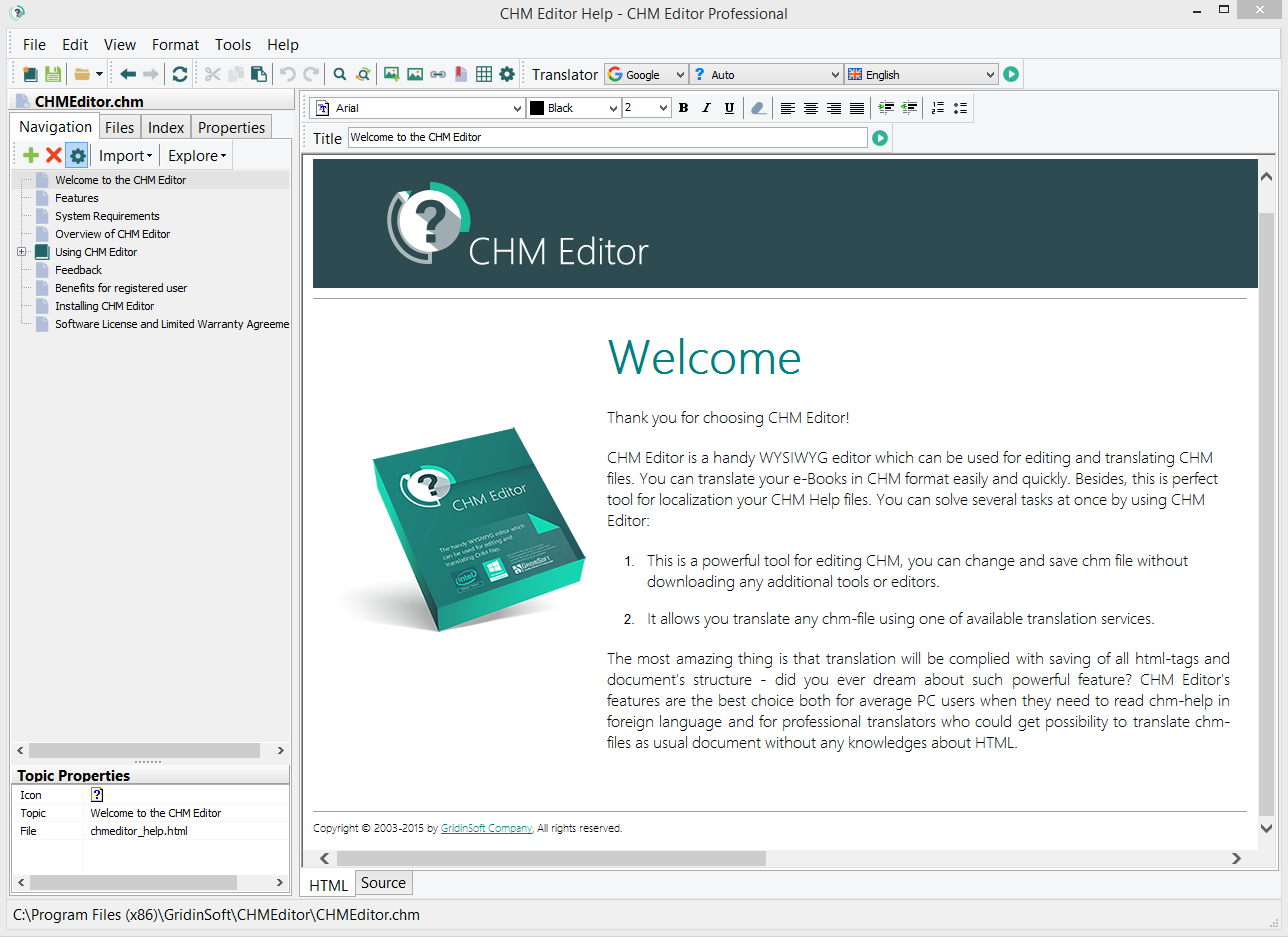
- Left part
- Navigation – displays the table of contents for your CHM file. Click an entry to display the associated file in the editor.
- Right tabs
- HTML – shows WYSIWYG HTML editor. This is where you will do most of your authoring.
- Source – lets you edit the raw HTML tags that make up your topics.
Translation to other language:
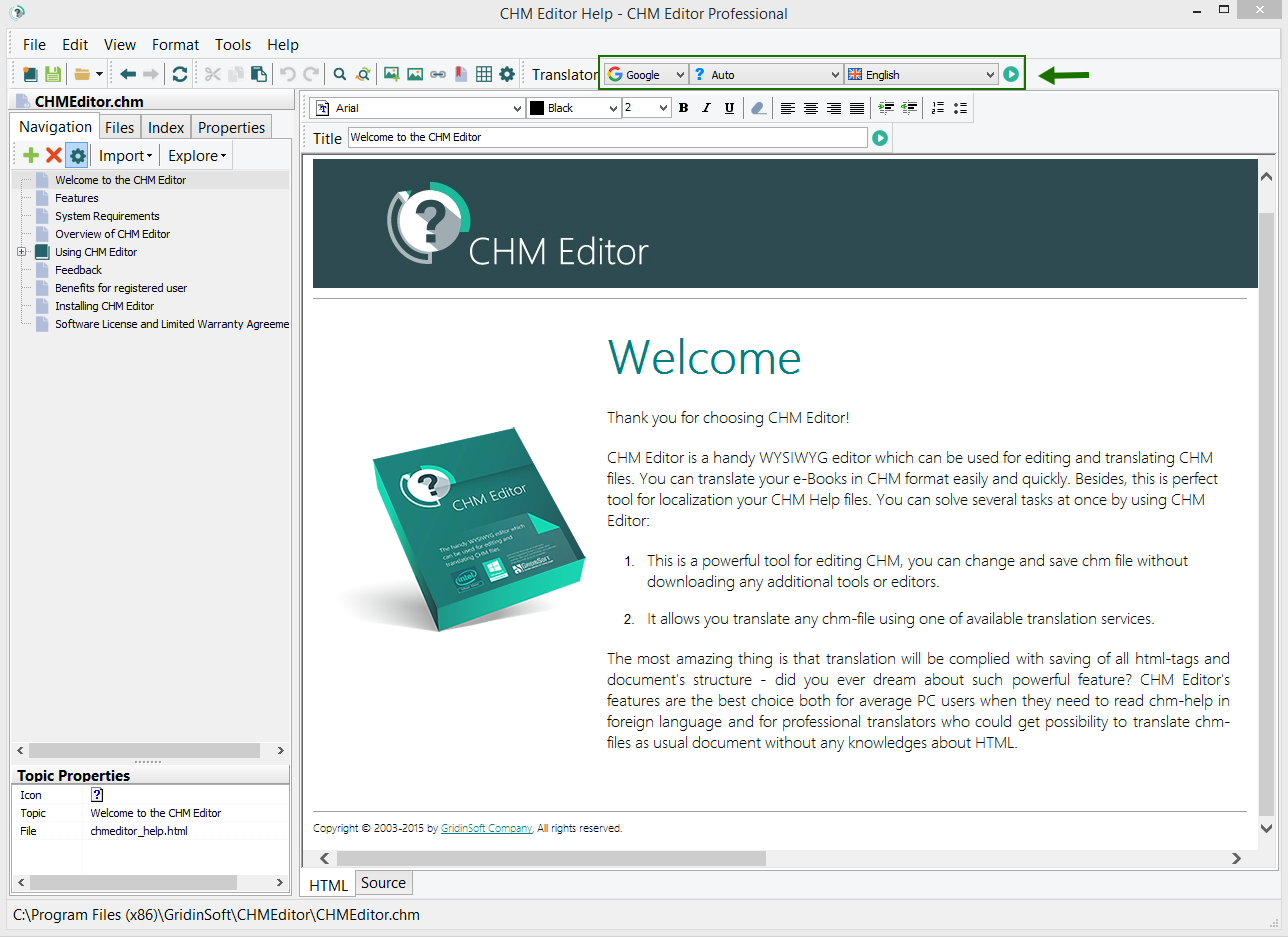
- Choose language for translation selected page or selected text, and press button “Translate”.
For a proper using our software, we have prepared for you some tips on how the program works.

- Simple Blue
- Simple Green
- Simple Orange
- Project Name
- File Name and its preferred location on your PC
- Language
- Your Company Name
- Your Home Page (Web-site)
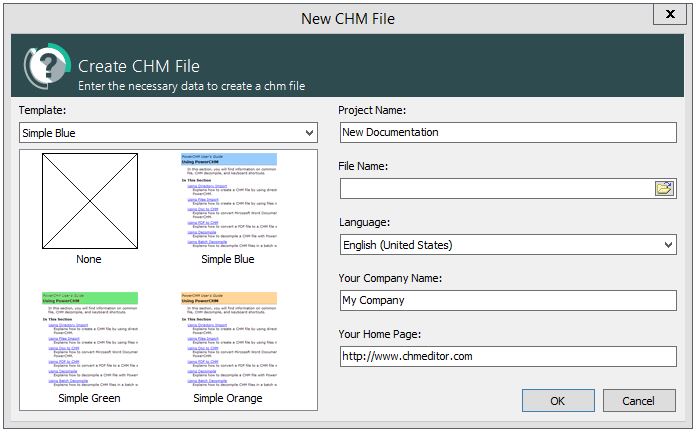
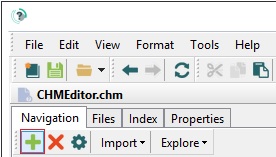
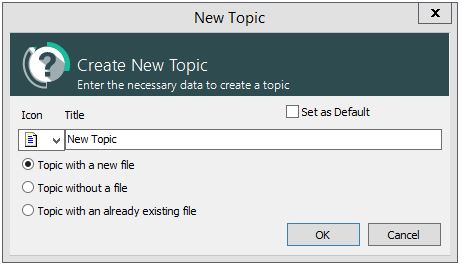
- creating topic with a new file
- creating topic without a file
- creating topic with an already existing file
1) Setting default topic while you create it
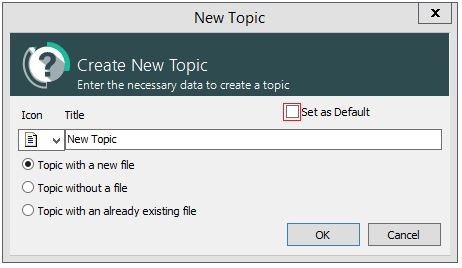
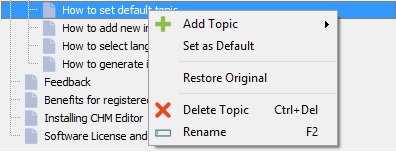

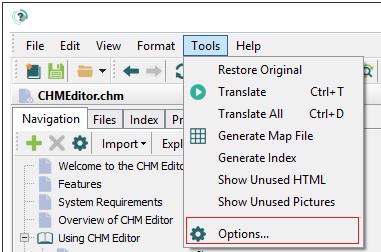

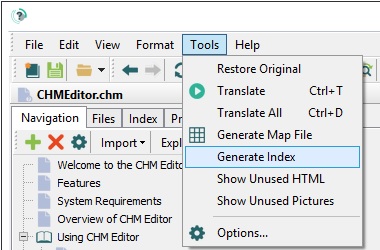
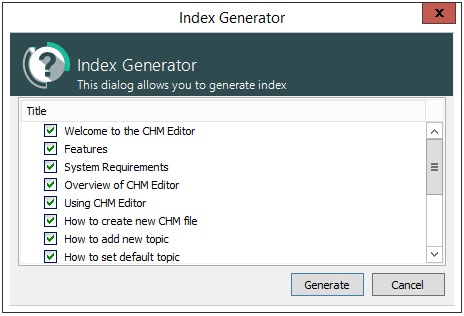
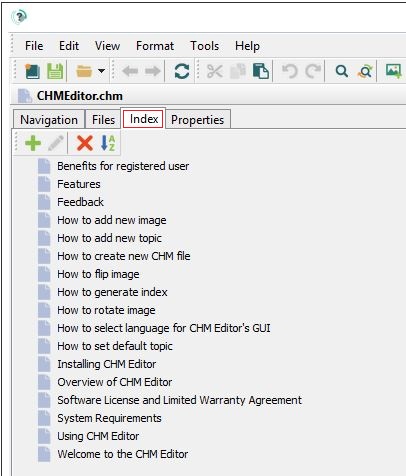
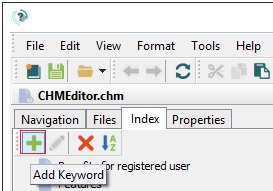
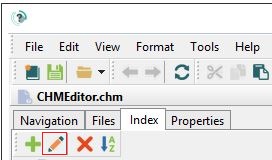
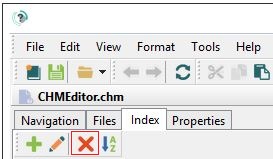
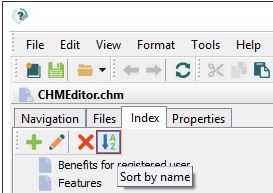
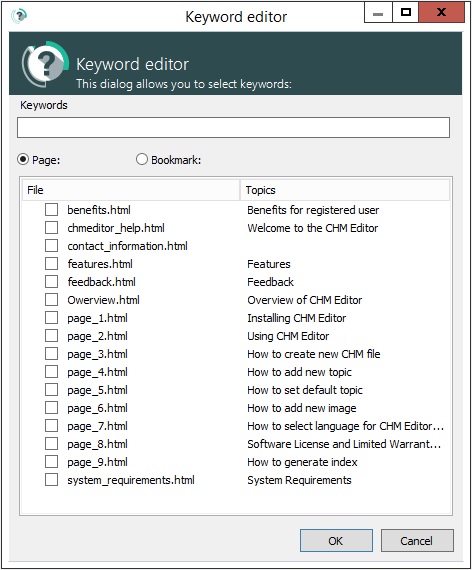
SOFTWARE LICENSE AND LIMITED WARRANTY
This is a legally binding agreement between you and GridinSoft. By installing and/or using this software, you are agreeing to become bound by the terms of this agreement.
If you do not agree to the terms of this agreement, do not use this software. Because the software is distributed as a fully-functional trial version, simply delete it.
GRANT OF LICENSE. GridinSoft grants to you a non-exclusive right to use this software program (hereinafter the “Software”) in accordance with the terms contained in this Agreement. You may use the Software on a single computer.
UPGRADES. If you acquired this software as an upgrade of a previous version, this Agreement replaces and super cedes any prior Agreements. You may not continue to use any prior versions of the Software, and nor may you distribute prior versions to other parties.
OWNERSHIP OF SOFTWARE. GridinSoft retains the copyright, title, and ownership of the Software and the written materials.
COPIES. You may make as many copies of the software as you wish, as long as you guarantee that the software can only be used on one computer in any one instance. You may not distribute copies of the Software or accompanying written materials to others.
TRANSFERS. You may transfer the Software to another person provided that you notify GridinSoft of the transfer and the person to whom you transfer the Software agrees to be bound by this Agreement. You may also transfer the Software from one of your computers to another. Upon a transfer, you must remove all copies of the Software from the computer from which it was transferred. Upon a transfer to a third party you must remove the software from your computer. In no event may you transfer, assign, rent, lease, sell, or otherwise dispose of the Software on a temporary basis.
TERMINATION. This Agreement is effective until terminated. This Agreement will terminate automatically without notice from GridinSoft if you fail to comply with any provision of this Agreement. Upon termination you shall destroy the written materials and all copies of the Software, including modified copies, if any.
DISCLAIMER OF WARRANTY. GridinSoft disclaims all other warranties, express or implied, including, but not limited to, any implied warranties of merchantability, fitness for a particular purpose and no infringement.
OTHER WARRANTIES EXCLUDED. GridinSoft shall not be liable for any direct, indirect, consequential, exemplary, punitive or incidental damages arising from any cause even if GridinSoft has been advised of the possibility of such damages. Certain jurisdictions do not permit the limitation or exclusion of incidental damages, so this limitation may not apply to you.
In no event will GridinSoft be liable for any amount greater than what you actually paid for the Software. Should any other warranties be found to exist, such warranties shall be limited in duration to 25 days following the date you install the Software.
EXPORT LAWS. You agree that you will not export the Software or documentation.
PROPERTY. This software, including its code, documentation, appearance, structure, and organization is an exclusive product of the GridinSoft, which retains the property rights to the software, its copies, modifications, or merged parts.
You can obtain free support for CHM Editor if you’ve registered and paid for a license. You may email any questions/suggestions to:
Information about our products is always available at our site:
Contacting GridinSoft CHM Editor support team is what you should do immediately if you experience any problems working with our program. There are various cases when you might need to get in touch with us. Do not install any other similar software programs without first having contacted us asking for help. Ticket Support System https://support.chmeditor.com/index.php / https://chmeditor.com/support/#support-ticket-system is the best way to get the fastest answer to your question.
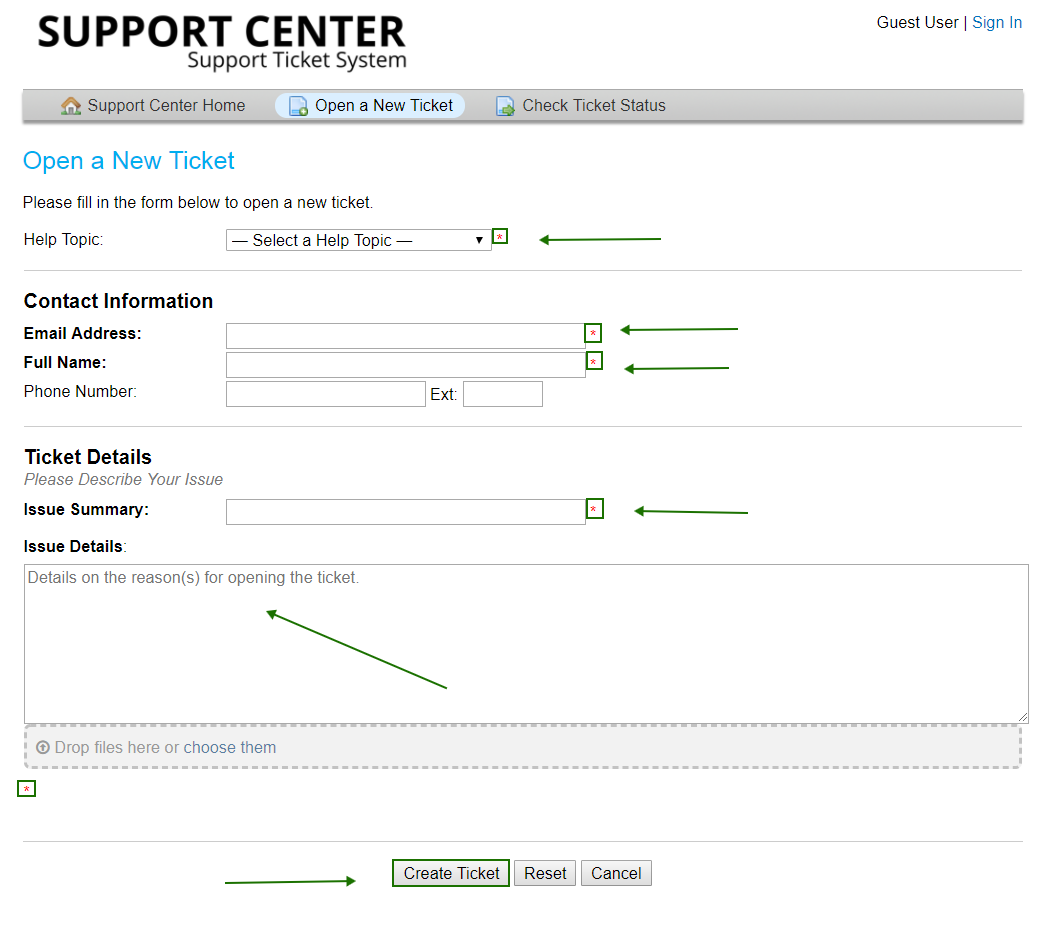
Download and Installation
System Requirements
- Windows 10/ 8/ 7/ Win ХР (x32/x64);
- 486 CPU or higher (Pentium recommended)
- 128 MB RAM
- 10 MB free hard drive space
- Minimum 800 x 600 Screen resolution.
Where can I download the program?
If you want to download the demo version of the program – you may do it on the program web site following the link: https://chmeditor.com/download.php
In order to download the full licensed version of the program you have to purchase it first and after the registration details will be received – you may download the licensed version of the program from your personal Member area:
Registration
I bought a licensed version of CHM Editor. What should I do?
When you decide to become our licensed customer and make a purchase, you will receive a registration details on your e-mail address used for purchase (make sure you are using an existing e-mail) from payment company to access your Member area. If you think you didn’t receive this information please check the SPAM-folder of your e-mail account or contact us directly support@gridinsoft.com / support@chmeditor.com
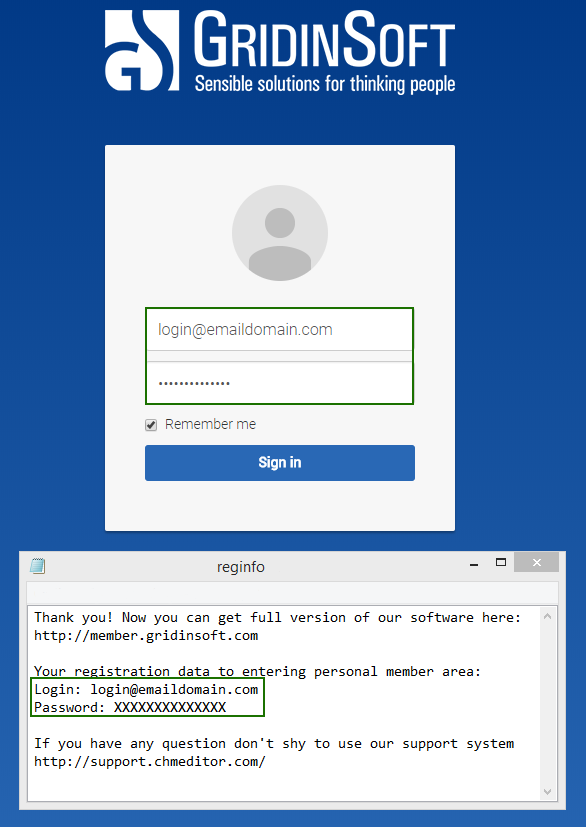
I've entered my Member Area. What is it?
While entering your personal space in our Member Area you can reach out the following information:
- your name
- purchased version of the program
- direct link to download licensed version
- direct link for a simple license renewal
- license key with which you will get special full access to the program
- the date of purchase
- version and size of the program
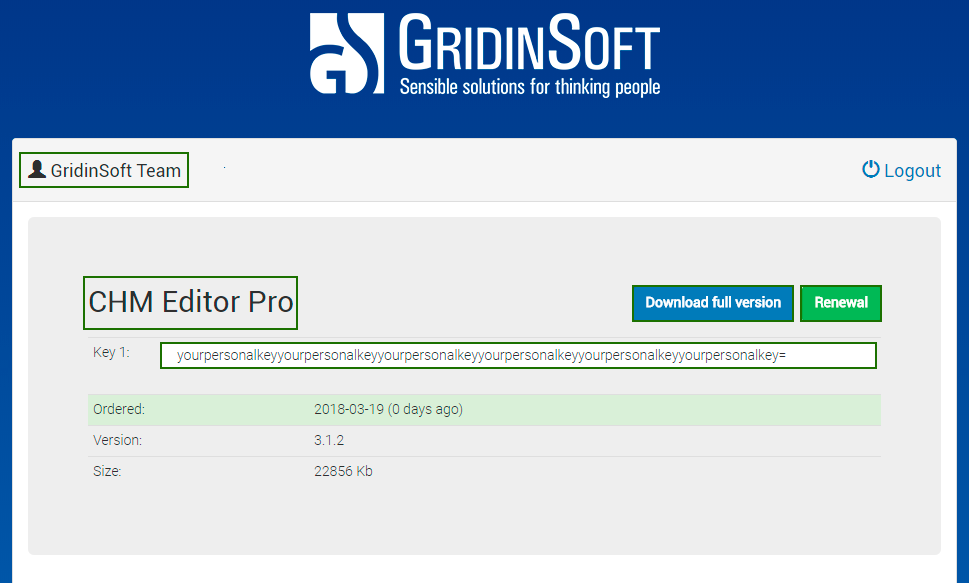
How do I activate my program?
Ok, so you have purchased and downloaded the program. Now you need to activate it. It’s very easy to do just following the instruction.
Run CHM Editor. A small activation window appears.
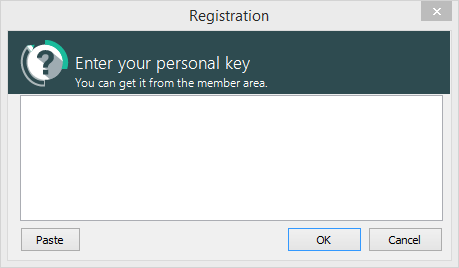
Enter your personal key from your member area in it.
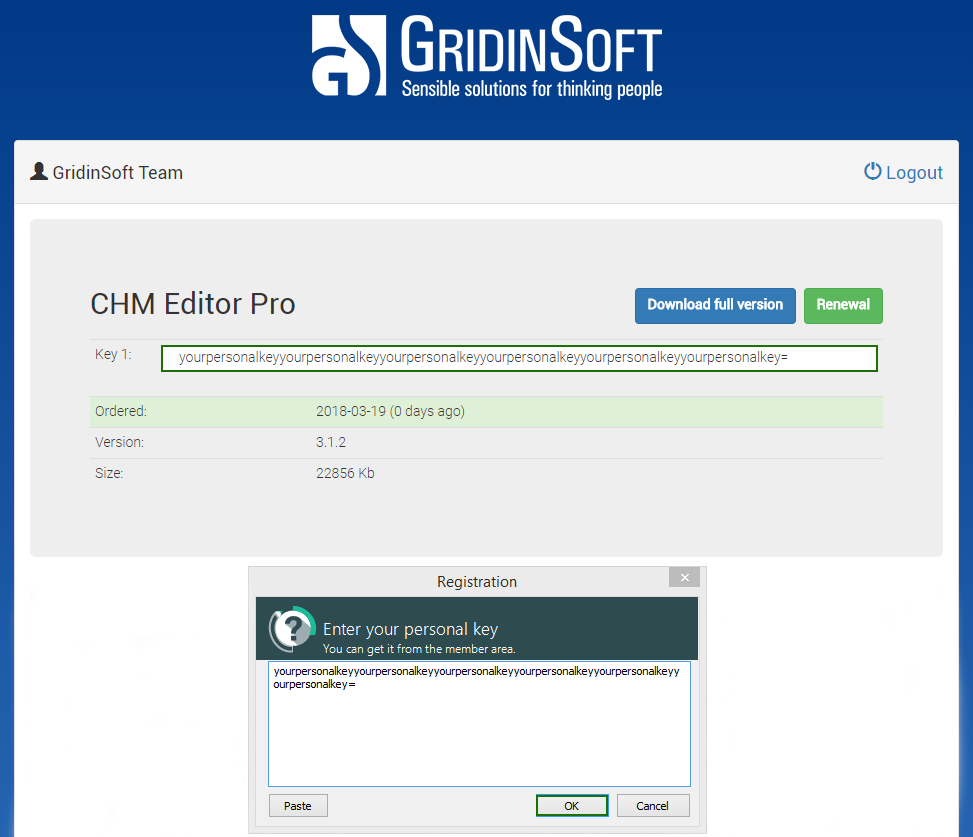
Press “Ok” and use the full functionality of CHM Editor.
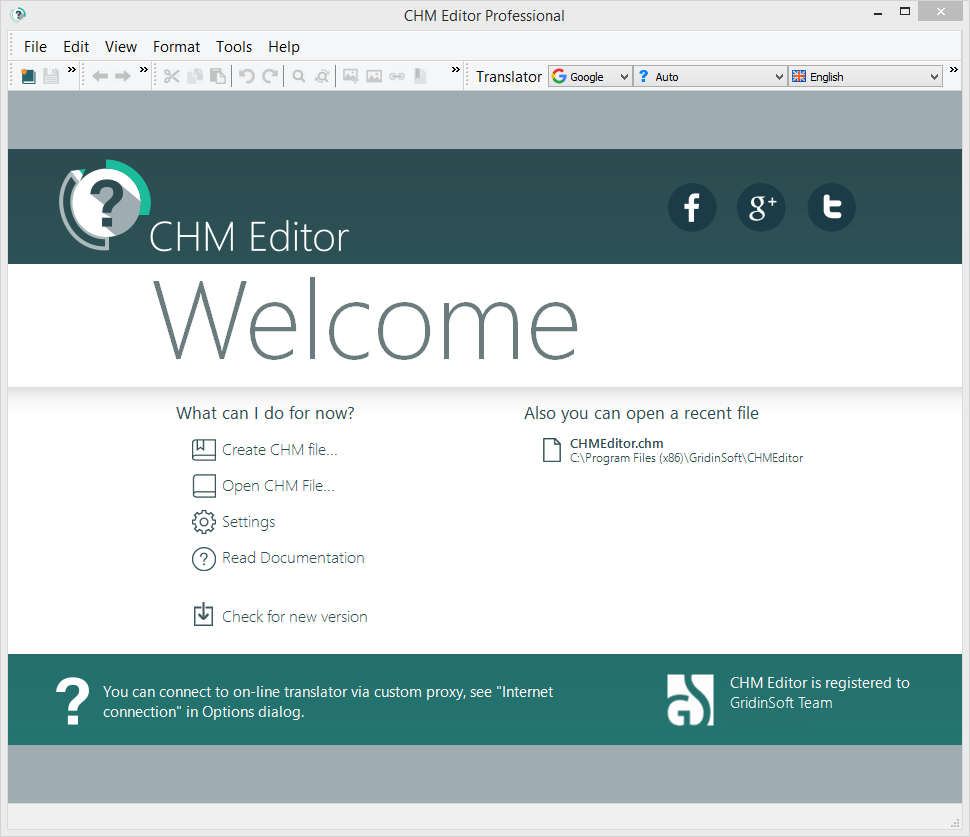
Program usage
How to create new CHM file

- Simple Blue
- Simple Green
- Simple Orange
- Project Name
- File Name and its preferred location on your PC
- Language
- Your Company Name
- Your Home Page (Web-site)
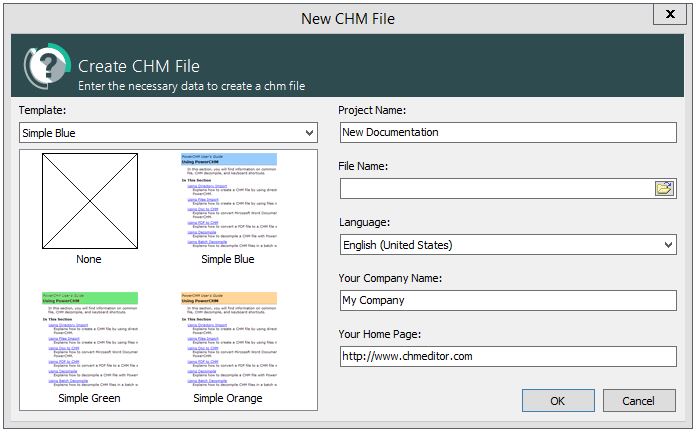
How to add new topic
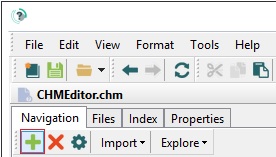
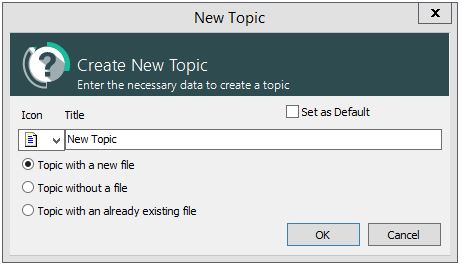
- creating topic with a new file
- creating topic without a file
- creating topic with an already existing file
How to set default topic
1) Setting default topic while you create it
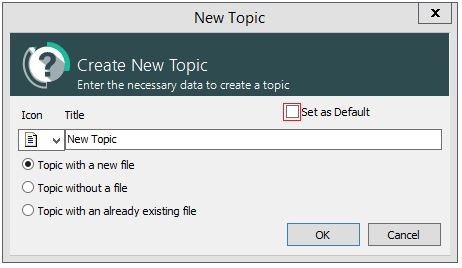
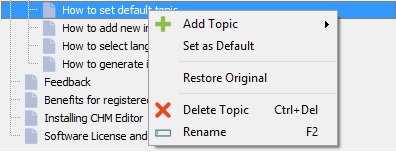
How to add new image

How to change GUI language
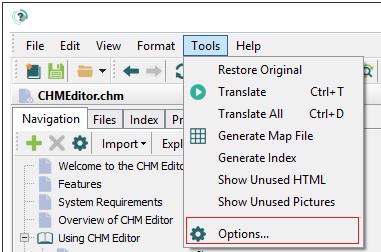

How to generate index
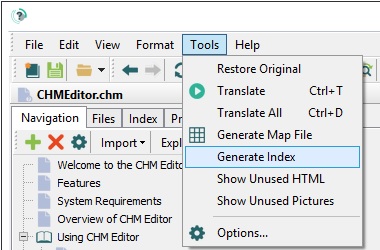
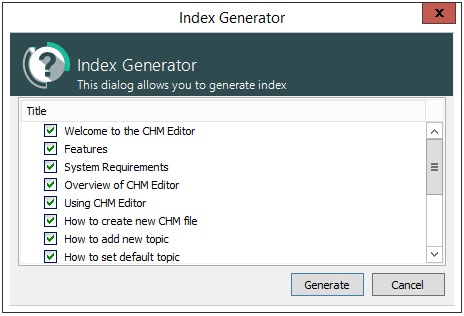
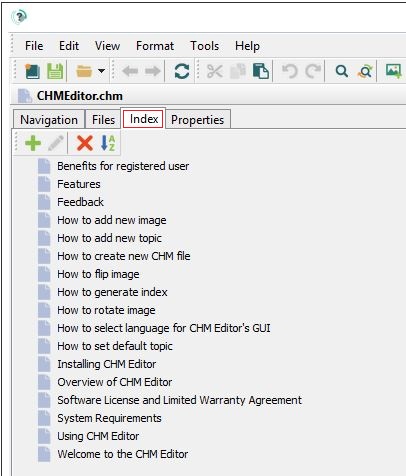
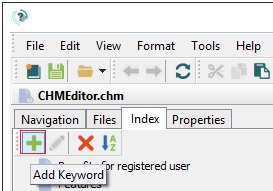
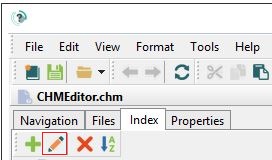
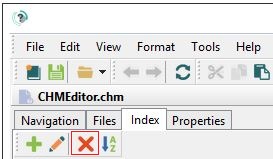
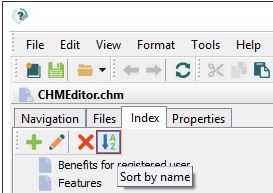
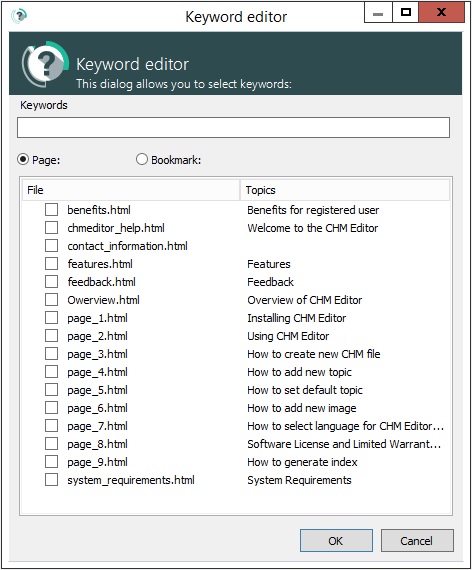
Troubleshooting
Why my program suddenly shuts down while I'm trying to activate it?
While entering invalid or wrong key during the activation of the program it’s shuts down right away thanks to our feature of immediate protection against attempts to hack the program. Please make sure you are entering your personal key from our Member Area.
https://member.gridinsoft.com/

-
How to edit chm file
-
How to make a replacement in chm file
-
How to create a help file
-
How to insert the image in a help file
What to do if you’re the one who should edit CHM-file? Who will help you in this situation?
Well, don’t worry! Sit down in front of a computer screen comfortably with a cup of coffee and let us introduce your new assistant – CHM Editor tool. This is a real expert in the help files, so just trust him.
So, you face the challenge to make a replacement.
Suspense scares, and therefore we suggest you to read the steps below before you begin the work.
You will be surprised how easy it is!
Help file is a great assistant for everyone, but sometimes it can cause problems. What to do if you’re the one who should create CHM-file? Who will help you in this situation?
Well, don’t worry! Sit down in front of a computer screen comfortably with a cup of coffee and let us introduce your new assistant – CHM Editor tool. This is a real expert in the help files, so just trust him.
CHM Editor‘s features are the best choice both for average PC users when they need to read chm-help in foreign language and for professional translators who could get possibility to translate chm-files as the usual document without any knowledge about HTML!